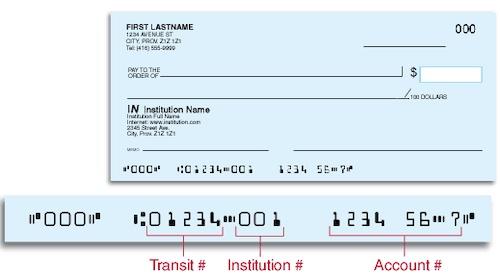About direct deposit
Setting up your direct deposit allows you to receive payments directly into your bank account. You may need to set up direct deposit in Workday if:
- You have a tuition credit on your account and are requesting a refund.
- You will receive a bursary, award, or scholarship.
- You will receive funding from your US Loans.
- You will be reimbursed for an expense from UBC.
- You will receive a paycheque from UBC as a student staff.
To set up direct deposit information, you will need a chequing or savings account at a Canadian financial institution or bank. You can find your banking information, like your Institution Number, Transit Number, and Account Number, at the bottom of your personal cheque. If you don’t have a cheque, contact your financial institution for your deposit details.
Bạn đang xem: Setting up your direct deposit
How to add your direct deposit information
First, go to your Finances App
- Log into your Workday account at myworkday.ubc.ca.
- On the right side of the page, in the “Your Top Apps” menu, click the “Finances” app.
Next, go to the Direct Deposit (Payment Elections) page
In the Finances app, you will be taken to the “Finances” page by default.
Xem thêm : What Happens Internally After a Hysterectomy?
In the “Banking Details” menu to the right, click the “Direct Deposit (Payment Elections)” link.
Add your direct deposit information
- Once on the “Payment Elections” page, click the white “Add” button.
- A new “Payment Election Option” window will pop up. Make sure the “Preferred Payment Methods” for all pay types are set to “Direct Deposit”.
- “Student Refund” includes tuition credit refunds, award funding, and US loans.
- “Expenses” refer to expense reimbursements from UBC.
- “Regular” refers to payroll if you are a student staff.
- Complete the required fields indicated with a red asterisk mark (*):
- Institution Number
- Account Number
- Transit Number
- Click the orange “OK” button at the bottom of the window to save your information.
Review your direct deposit information
After saving your direct deposit information, you will be returned to the “Payment Elections” page. Your details will be listed in a table under “Payment Elections”. Review your details to make sure you receive your direct deposits.
If you need to edit your direct deposit information
First, go to the Direct Deposit (Payment Elections) page
Follow the steps above to go to the Direct Deposit (Payment Elections) page.
Next, update your direct deposit information
Xem thêm : Label: PREDNISONE tablet
Your accounts and direct deposit details will be listed in tables on the “Payment Elections” page.
“Payment elections” refers to the types of payments you have selected to receive in your accounts. If you have more than one bank account, you can choose to receive different payments in each. For example, you can receive your scholarship money in a bank account that’s different from where you receive your student employee paycheque.
Under “Accounts”, use the white buttons in the “Action” column to update your direct deposit account information:
- Remove: Remove a bank account from Workday. If you are removing a bank account from your direct deposit information, make sure you remove this account from all payment elections before deleting it.
- View: View your bank account details.
- Add: Add another bank account.
Additional resources
- Setting up your Pre-Authorized Debit account in TouchNet
- Paying your tuition and student fees in TouchNet: Pre-Authorized Debit
- Paying your tuition and student fees in TouchNet: TransferMate Payment
- Paying your tuition and student fees in TouchNet: Credit card and Signature Debit card payment
- Viewing your financial account activity: Tuition amounts and payments
Nguồn: https://buycookiesonline.eu
Danh mục: Info
This post was last modified on December 12, 2024 4:18 am